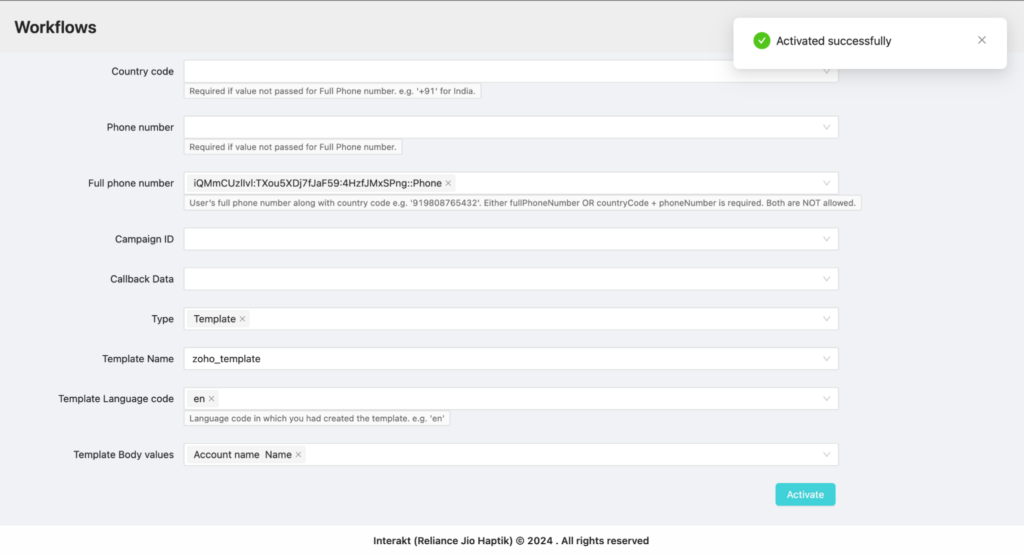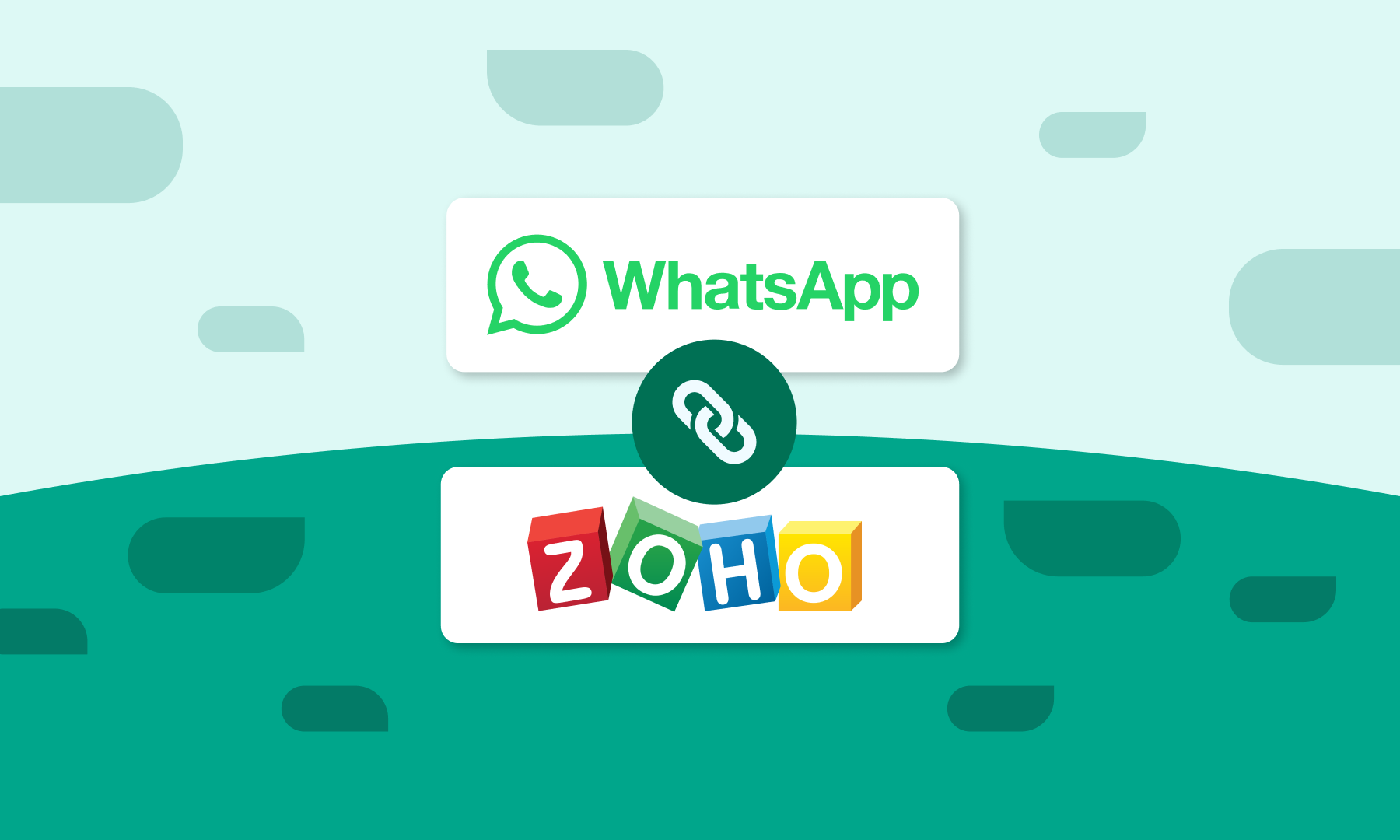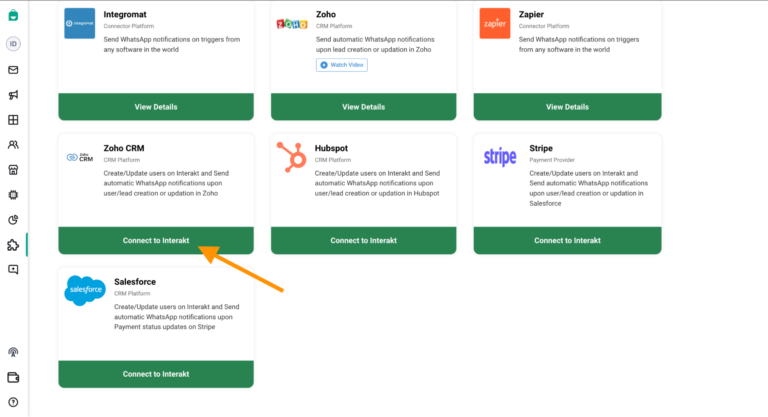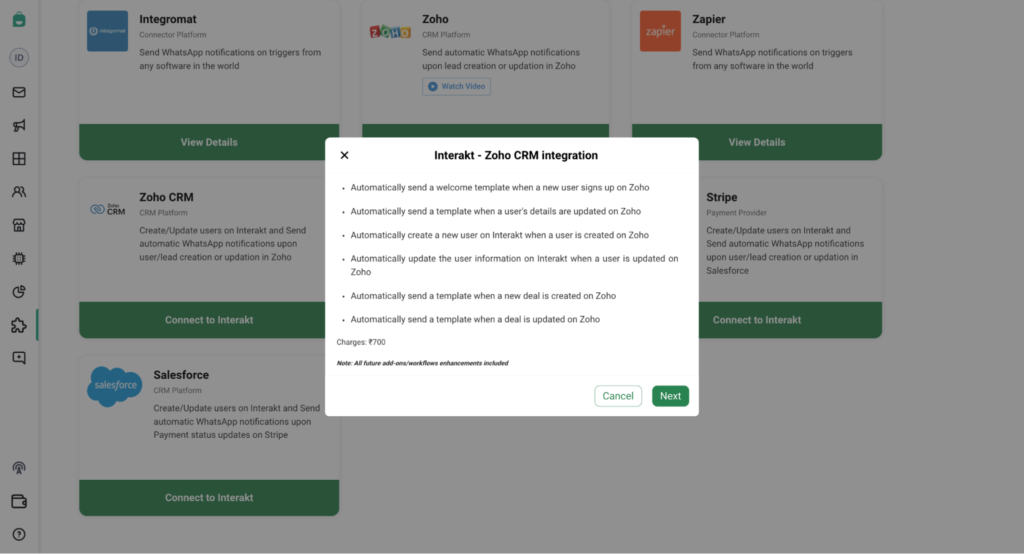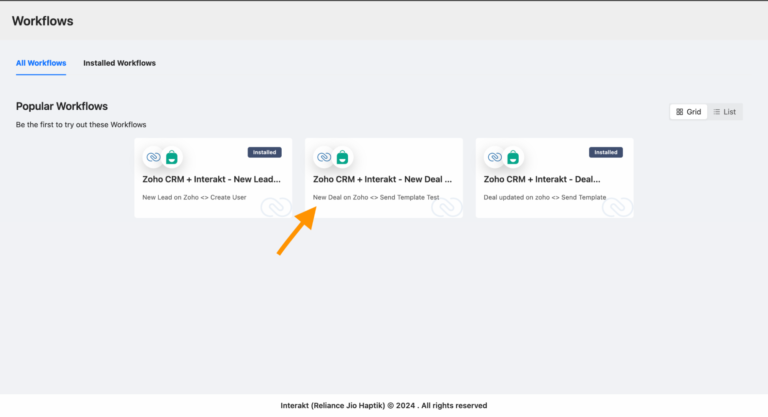Zoho CRM is a powerful, cloud-based customer relationship management platform designed to streamline business operations and enhance customer interactions. It offers a comprehensive suite of tools that allow developers to create custom applications, automate workflows, and integrate seamlessly with third-party services.
Integrating Zoho CRM with Interakt can significantly enhance your customer engagement and management capabilities.
Key Benefits of Zoho CRM and Interakt Integration
• Automatically sync customer data, contacts between Zoho CRM and Interakt, ensuring that both platforms are always up-to-date.
• Send Automated WhatsApp Templates whenever a new User/Deal is Created/Updated
• Automate repetitive tasks, such as creating leads in Zoho CRM from Interakt conversations or updating customer information across both platforms.
Interakt’s WhatsApp integration with Zoho CRM is designed to streamline your lead management and customer engagement. To access this seamless experience, businesses can opt for our paid integration service at just 300 INR per month only, ensuring a reliable and efficient connection between both platforms.
Steps to Integrate Zoho CRM with Interakt
1. Sign Up and Login: Ensure you have active accounts on Zoho CRM & Interakt. If you have an existing Interakt account, click here to Login and head over to Integrations section.
2. Select ZOHO CRM: In the Integration section, select zoho CRM and proceed ahead.
4. Connect Zoho CRM and Interakt: Once you have installed the Workflow, then click on Edit Settings
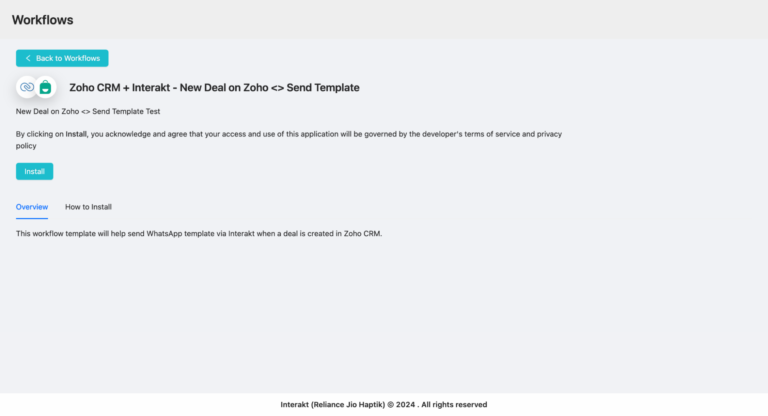
• Zoho CRM: Authenticate your account by providing the necessary API keys or credentials.
– Interakt: Authenticate your account similarly.
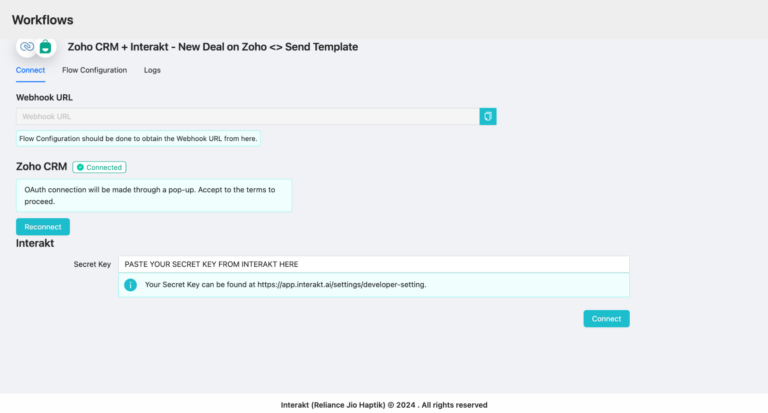
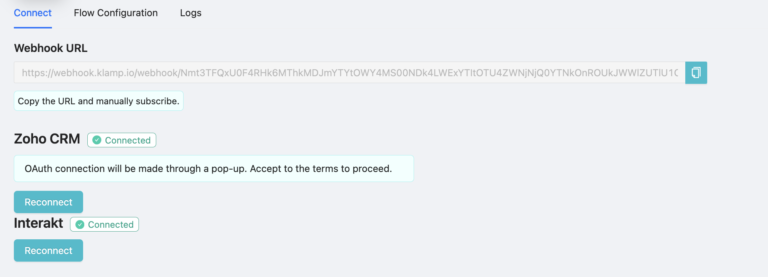
5. Flow Configuration: Under Flow configuration, Map the relevant data fields between Zoho CRM and Interakt to ensure that the information is transferred correctly. For example, map the “First Name”, “Last Name”, “Full Phone Number”, “Email”, and other contact details.
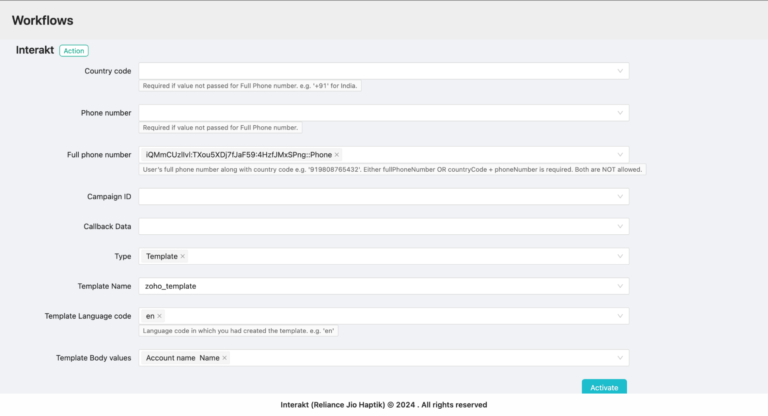
6. Activate the Workflow: Activate the workflow to enable real-time synchronization and automation.
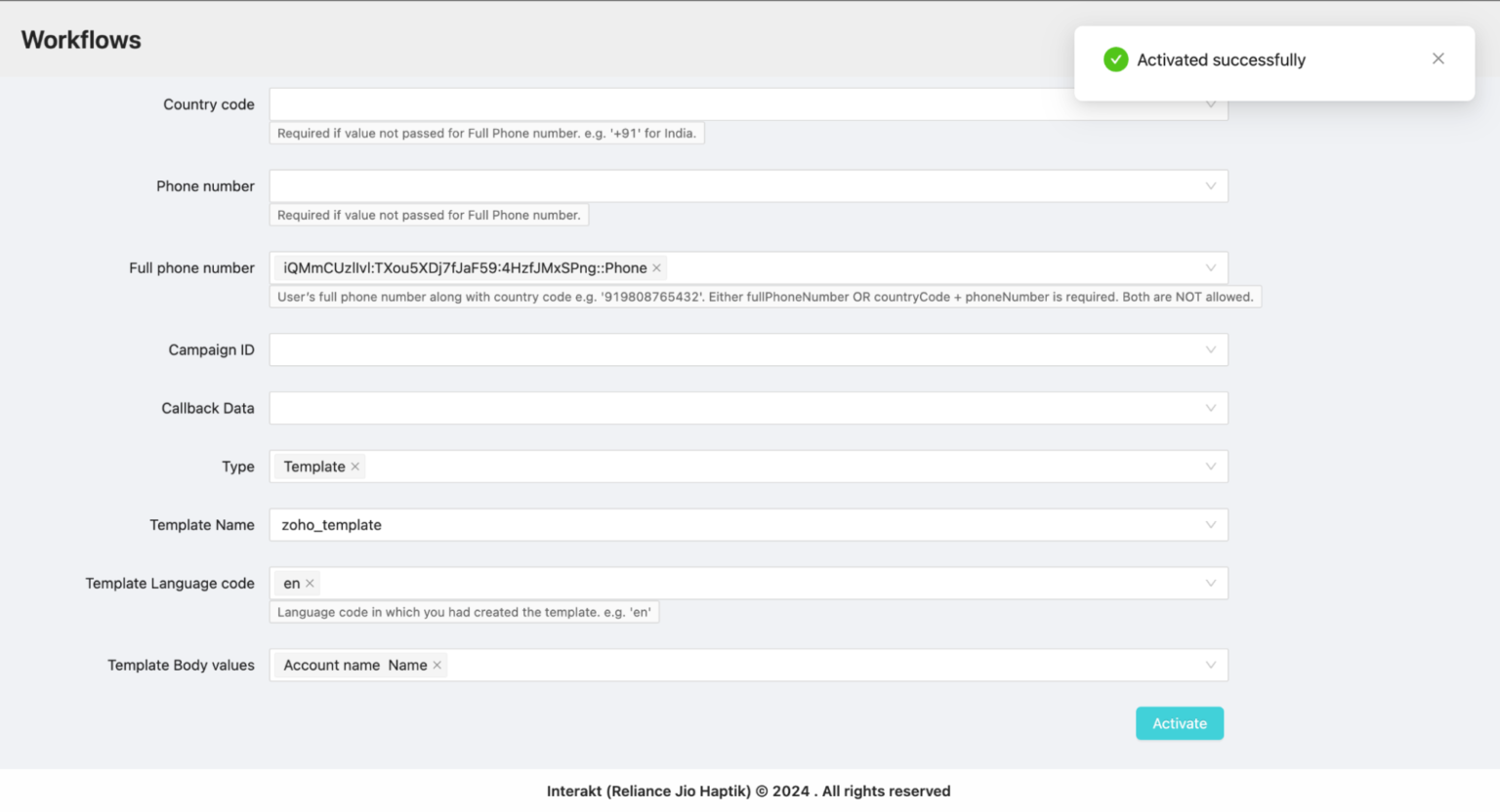
Steps to do on ZOHO CRM
1. After the Workflow is Configured and Activated, head back to the Connect section to copy the Webhook URL which will be configured on ZOHO CRM
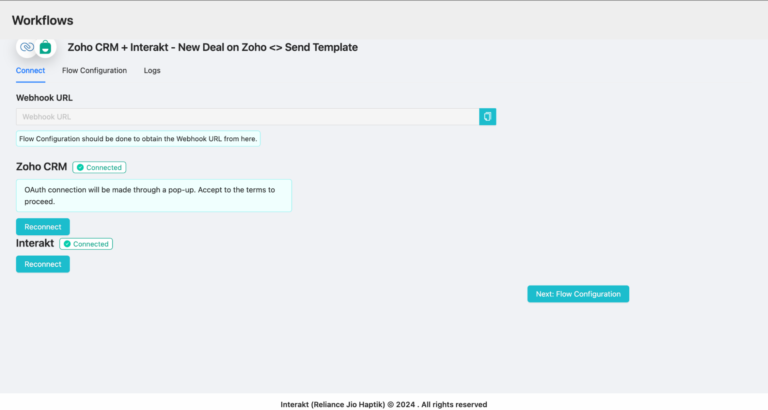
2. Login to your Zoho CRM account and head to the Settings section
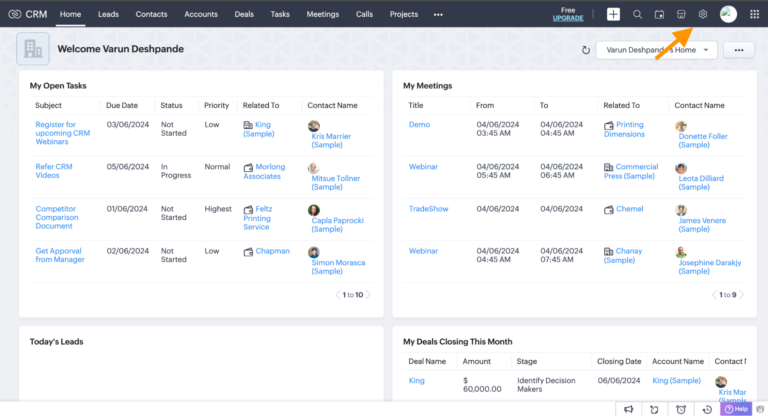
3. Under Settings, click on Workflow Rules.
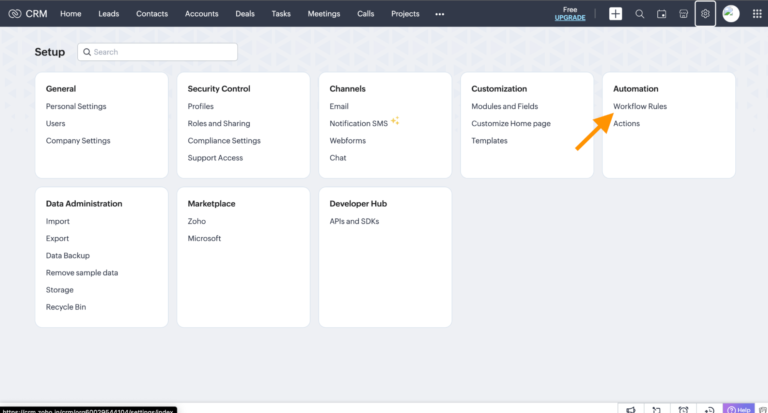
4. Select your existing Workflow rule or create a new rule
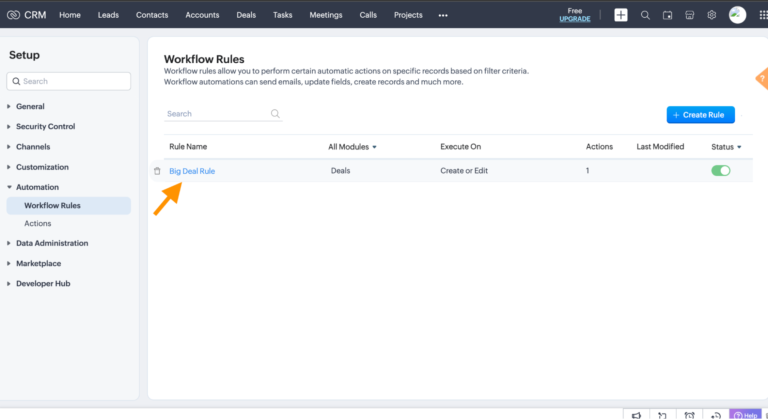
5. Edit the Rule Settings and configure the Webhook URL generated on Interakt for the particular Zoho Workflow selected and Save
Note:
– Ensure method is “POST”
– Body has this json added: {“id”:”${Leads.Lead Id}”} or {“id”:”${Deals.Deal Id}”} basis on Leads or Deals module that you are updating
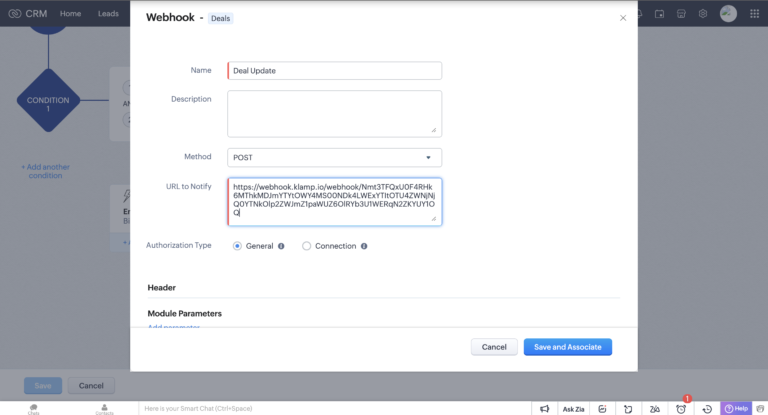
Your WhatsApp Zoho Integration would now be completed. Test the workflow to ensure that the integration is working as expected. Create a test Deal in ZOHO CRM and verify that the Template is triggered as intended.
Sample Workflows to choose from
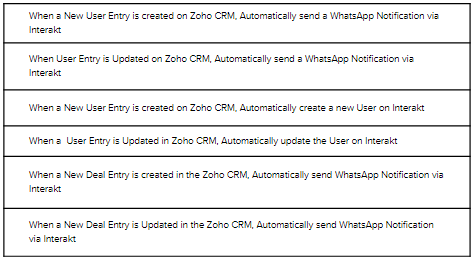
Configuration Settings for different use-cases
When a User or Deal Entry is Created/Updated on Zoho CRM, Create/Update user on Interakt
Map the fields as per your requirements to sync the required data on Interakt
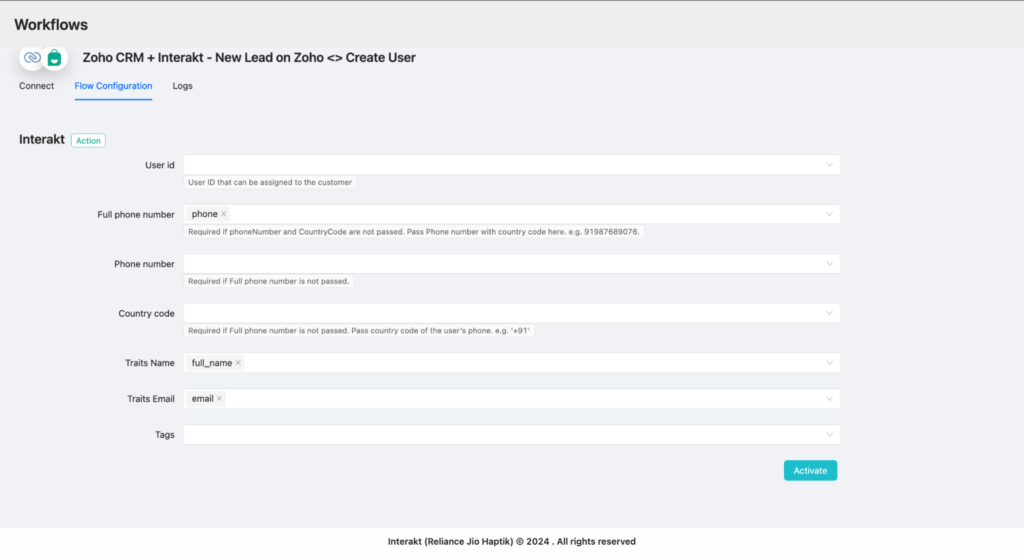
When a User or Deal Entry is Created/Updated on Zoho CRM, Send a Template via Interakt
Map the fields as per your requirements to sync the data from Zoho and send it across via Interakt Template