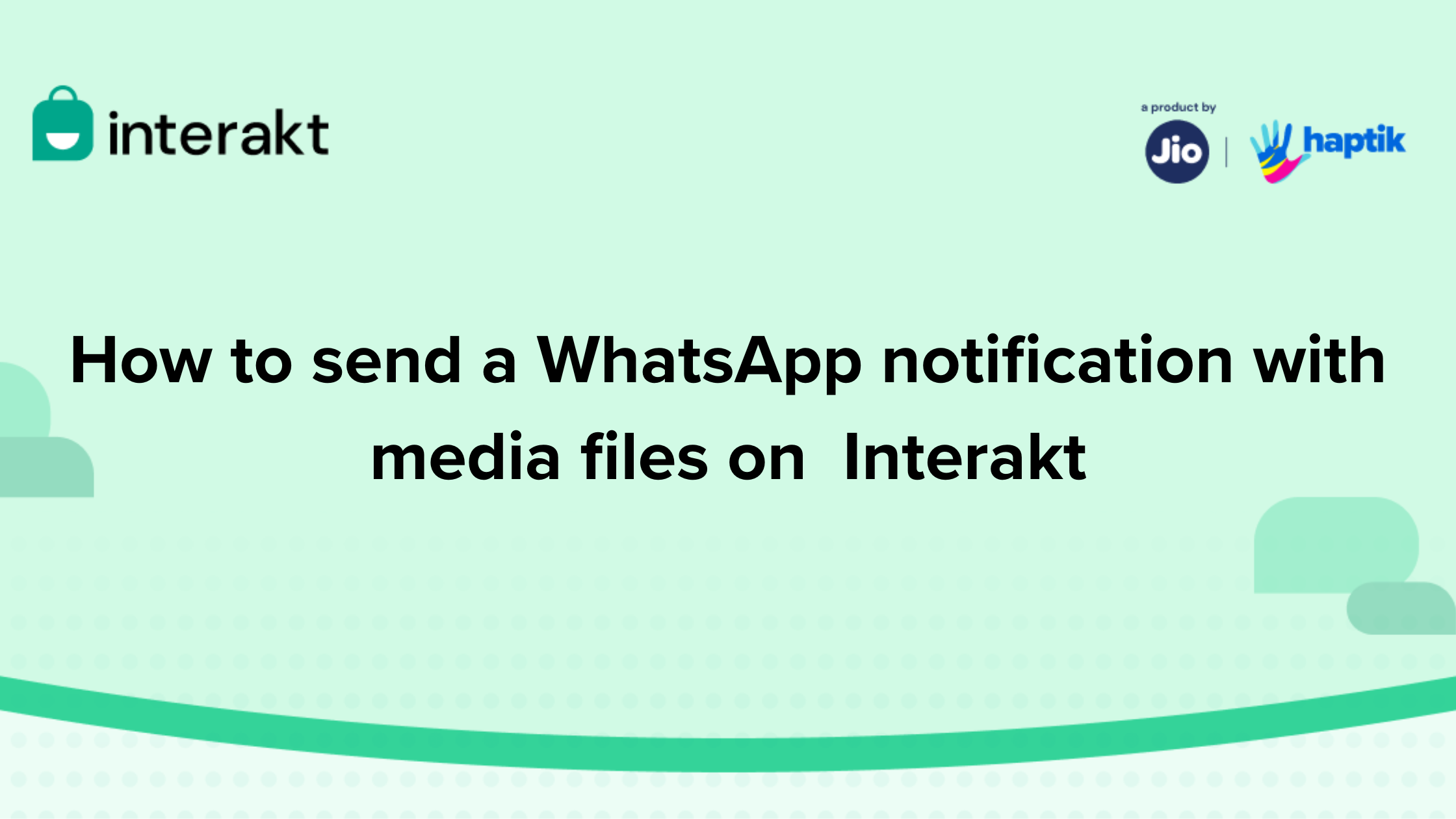Interakt enables you to send out rich media files like images, videos, and documents in the notifications you want to send to your users.
Follow these simple steps to include media files in your WhatsApp templates:
1. Add Media files while creating the template
While creating your notifications template on Interakt, you can add:
a. An image (up to 5 MB) – PNG or JPG format only
b. A video (up to 16 MB) – MP4 format only
c. Or a Document (up to 10 MB) – PDF only
Simply click on the relevant button and select the media file you want to upload and you are good to go!
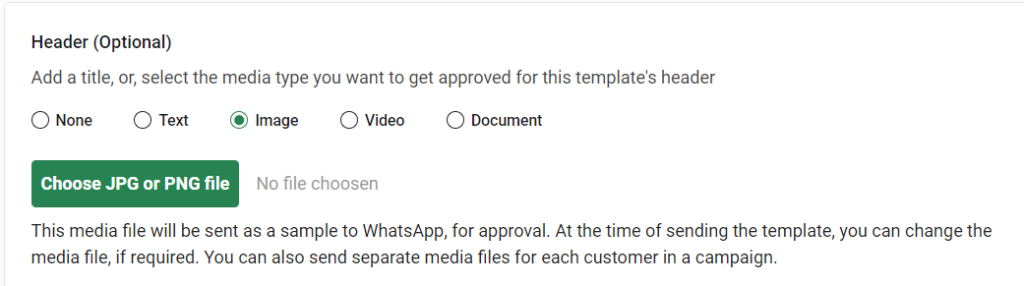
2. Add Media while sending the campaign
Another method of sending a media file is first to host the media on a public website or an image library, then insert that URL as a fallback value in the template before sending it out.
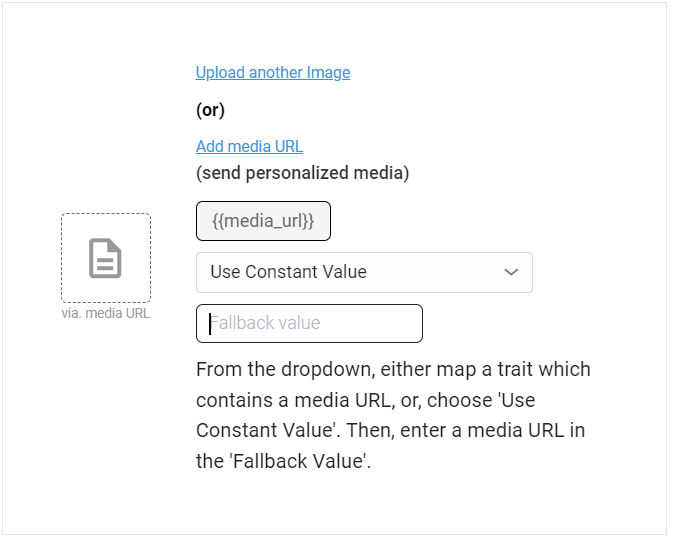
At Interakt, we recommend using imagekit.io, cloudinary, or Amazon S3 which is an online media file management solution. The tool is quite simple and easy to use. You can pick a tool of your choice and host the media there.
1. Upload the media on the platform of your choice
2.Copy the media URL
3.Head back to Interakt’s dashboard and paste this URL in the message template as the fallback value for the Header section of the template.
3. Change the media file while creating the campaign
You can also change the media file while setting upthe campaign. For instance, suppose while you were setting up the campaign, you found a more relevant image for your campaign and you want to use it. You can do so, by simply clicking on Remove Image>> Upload another image.
Please Note: Once you’ve selected a media type, like an image for the header in your template, you can’t switch it to something else, such as a video or document, when setting up the campaign.
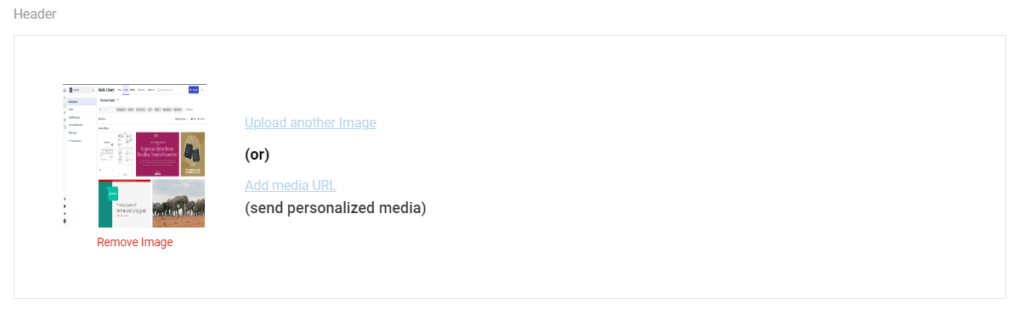
Hope this article helped you understand how to send WhatsApp notification with media file. You can explore our Knowledge base for more such in-depth articles.