Interakt’s Quick Reply feature helps businesses instantly reply to their customers’ frequently asked questions. In this article, we’ll help you understand how to address frequently asked questions faster with Quick Replies on Interakt.
1. Your team can instantly Reply to frequently asked questions in a single click using pre-saved Quick Replies.
2. To send out a Quick Reply, you need to head to Interakt’s inbox, and in the composer section – you can click on the Quick Replies icon. Once you are done, click ‘Add Reply’ to save the Quick Reply.
3. Or you can use the shortcut forward slash to pull up your Quick Replies. You can also search for them by name and use the arrow keys to move up and down to select the Quick Reply that you want to send out to the user. You can then hit the send button to send out the Quick Reply to the user.
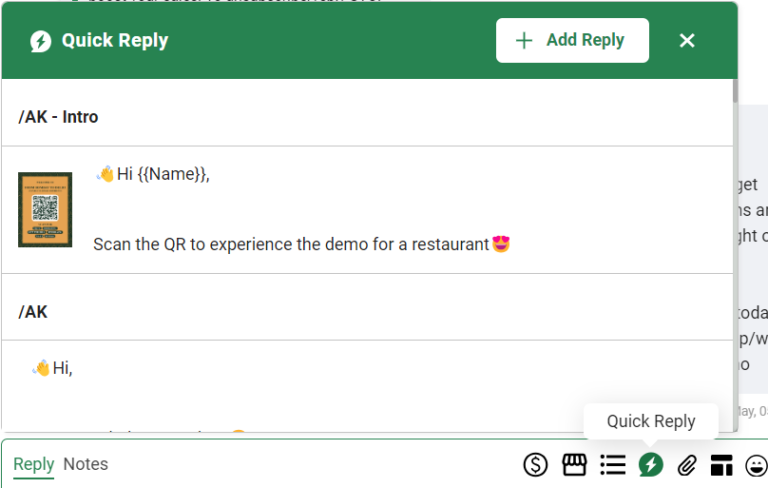
4. You can easily create them by going to the account profile button and selecting Quick Reply.
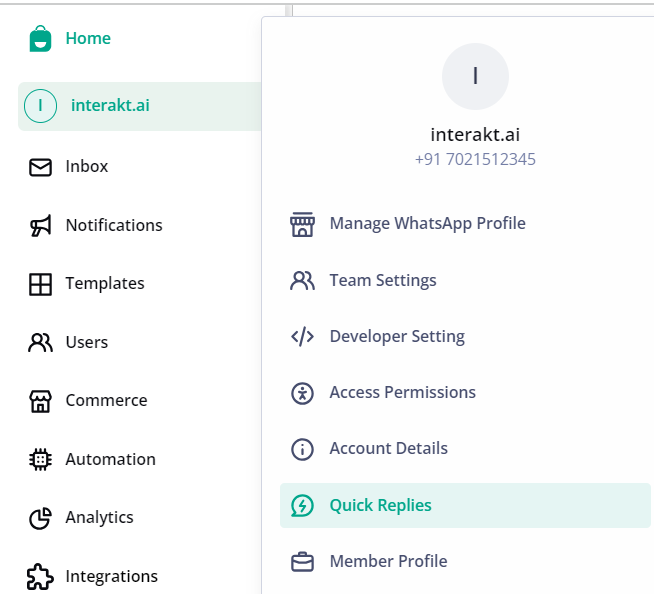
You can add media files and variables to personalize the Quick Reply. To add a variable, click on the ‘+ Add Variable’ button. The variables will then be replaced with user information like name, phone number, email ID, and more.
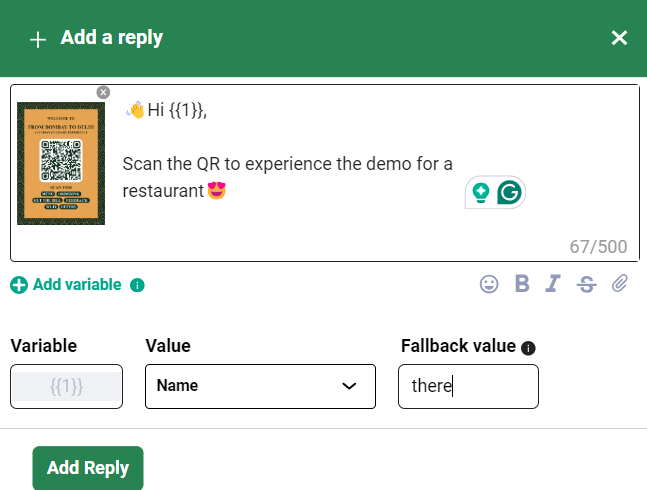
You need to assign a value to each variable. For example, in the above image, we have added the user’s name as the value for Variable 1.
You also need to provide a Fallback Value for the variable. This ensures that for conversations where the variable’s value is unavailable, Interakt can then substitute it with the fallback value you provide here.
So in this case, if the user’s name is unavailable, Interakt will pick up the given fallback value, ‘ Hey there’, and share that with the user.
5. Once satisfied with your Quick Reply content, click on Add Reply and your QR will be created. The creator’s name and creation date will also be visible here.

6. This is how the Quick Reply will appear to your user on the user’s WhatsApp chat screen. As you can see, Interakt has replaced the variable with this user’s name.
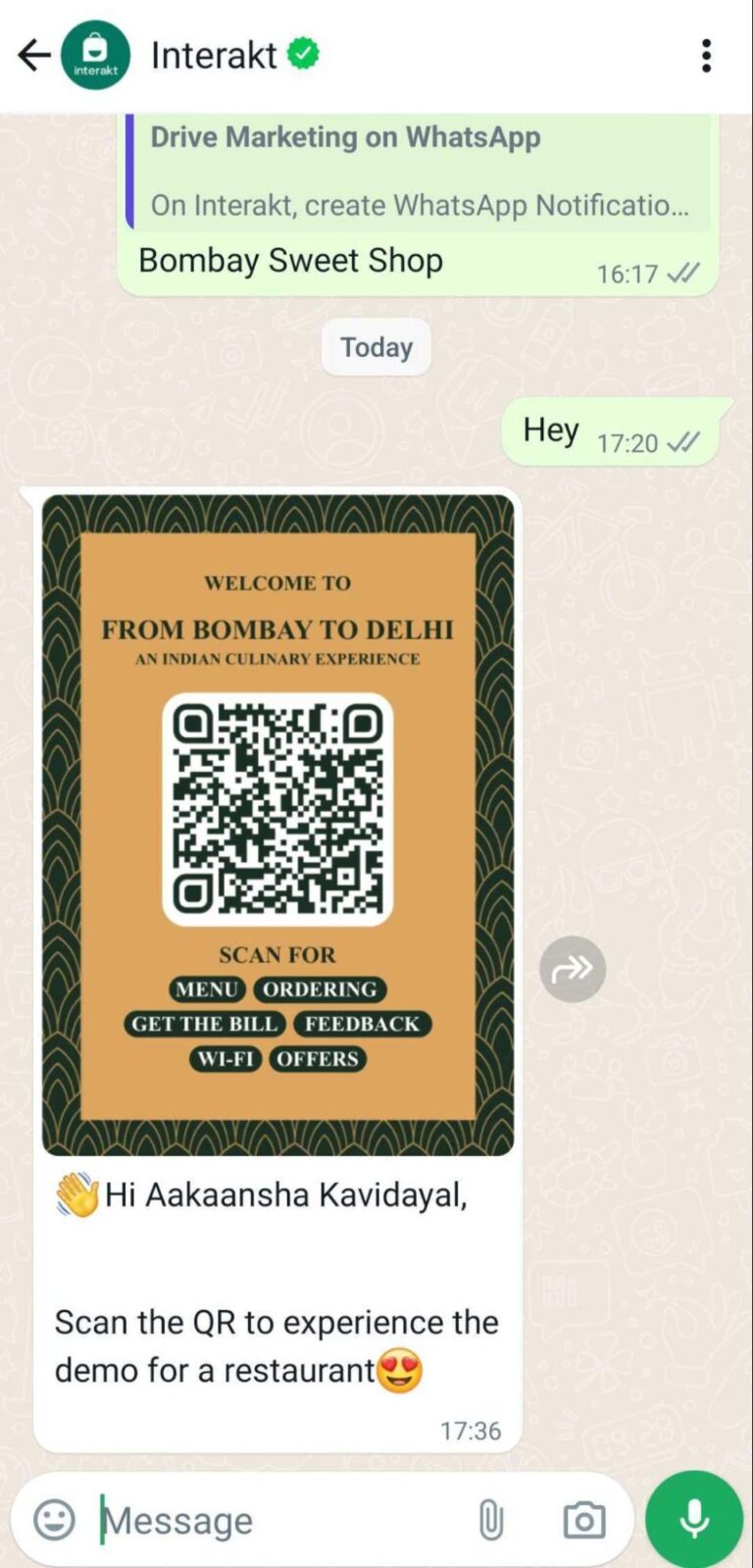
We hope this article helped you understand how to create Quick Replies on the Interakt platform




