WhatsApp templates are pre-approved WhatsApp messages that can be sent as notifications to users who might not have spoken to you in the last 24 hours on your WhatsApp number.
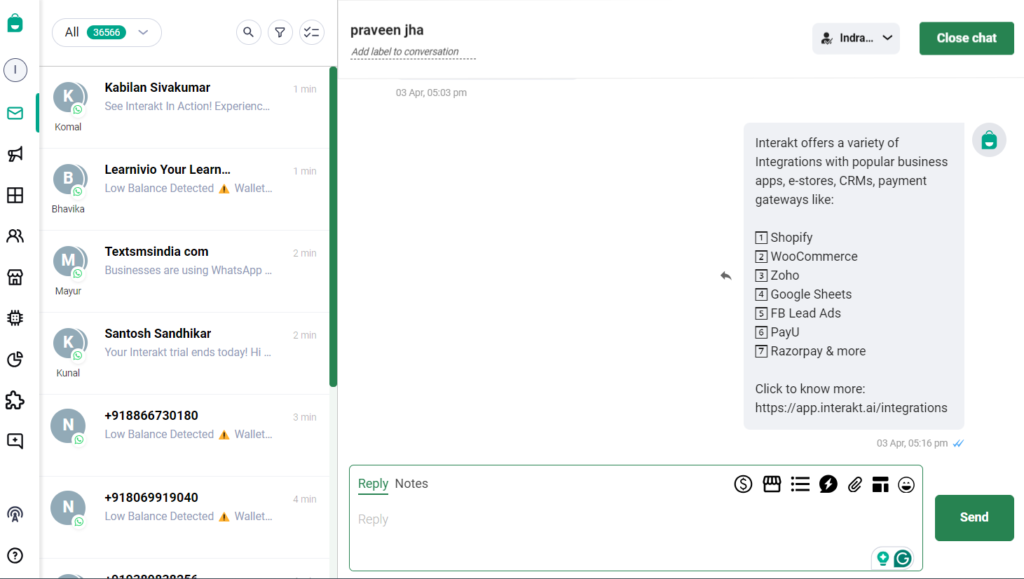
1. To begin, you need to click on the Templates icon on the left side panel, then you will land on the below screen, where you will find the Template Library and the two buttons – Active & Deleted.
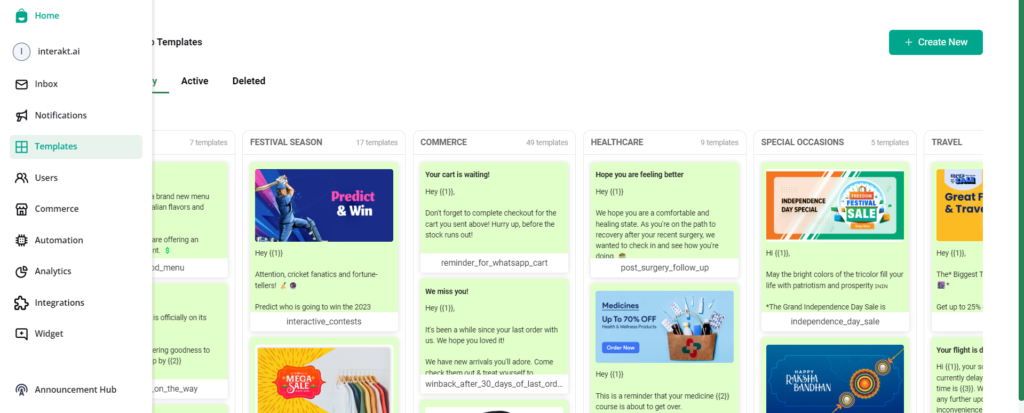
2. If you click on Active, you will be directed to the below screen, where you can view all the templates you have created, and filter them out via name
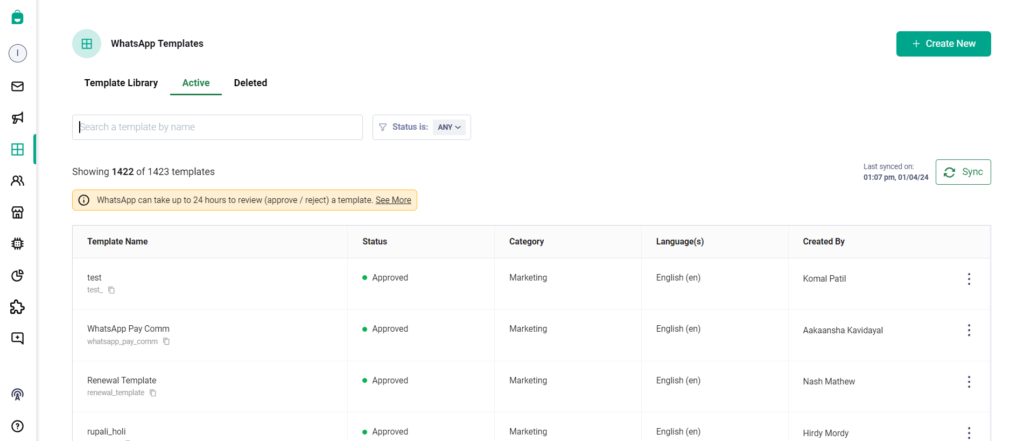
If you click on Deleted, you will land on the page with all the deleted templates.
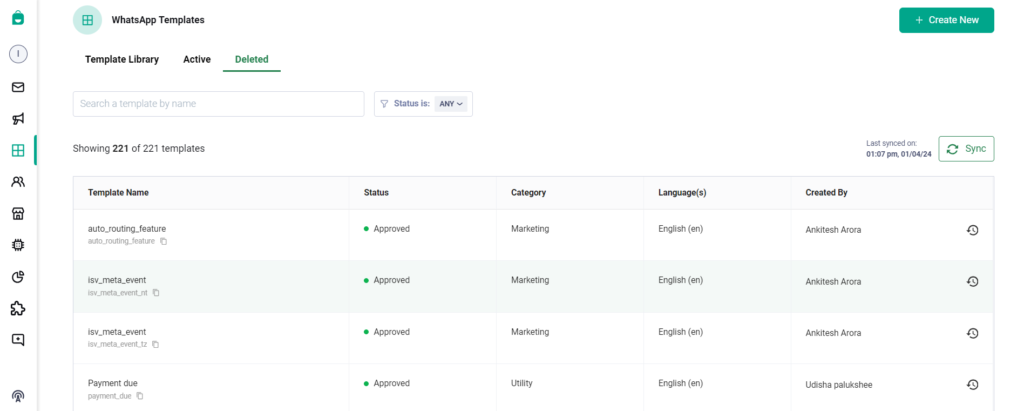
3. Now, click on Create New
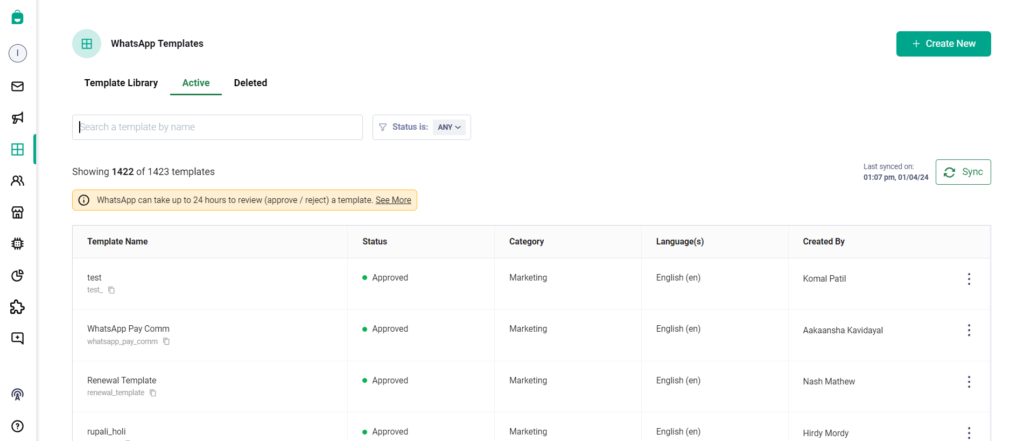
4. You will land on the template creation page where you will have to add the Template Name (This will only be visible to you) Category (Marketing, Utility, or Authentication), and Language (WhatsApp supports 70+ languages)
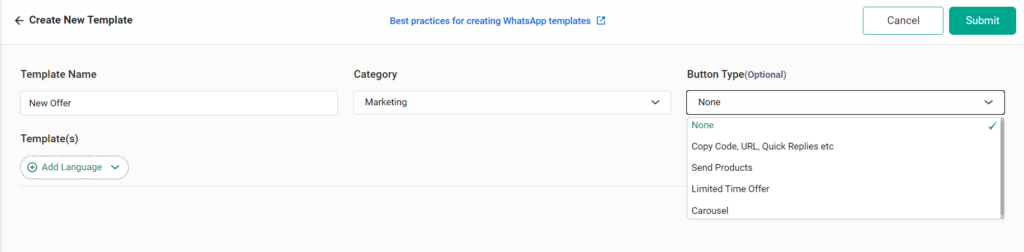
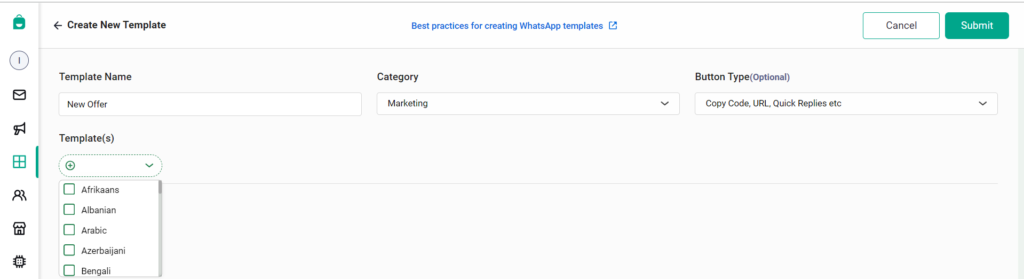
5. A template has 4 main sections – Header, Body, Footer, and CTA Buttons
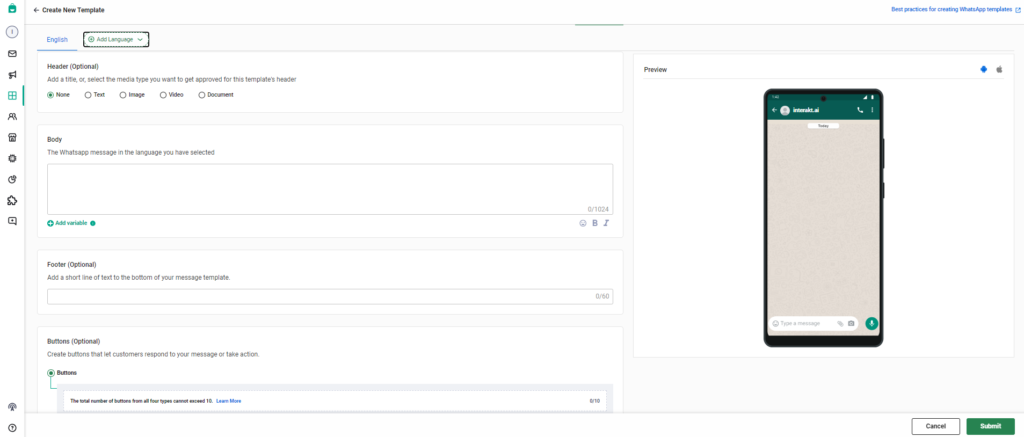
6. Now you can choose to either leave the header blank or add text (up to 60 chars) or an image (up to 5 MB) or a video (up to 16 MB) or a Document (up to 100 MB).

7. If you are planning just to add text to your header, Interakt offers you the option to add a variable there for sending personalized templates.
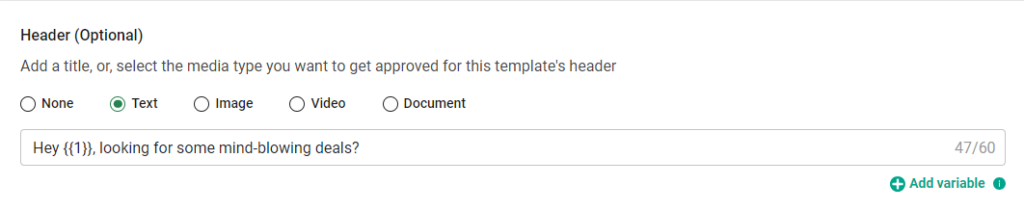
8. In the template body, you can add any number of variables that will later be substituted with user information like name, or a link, etc.,
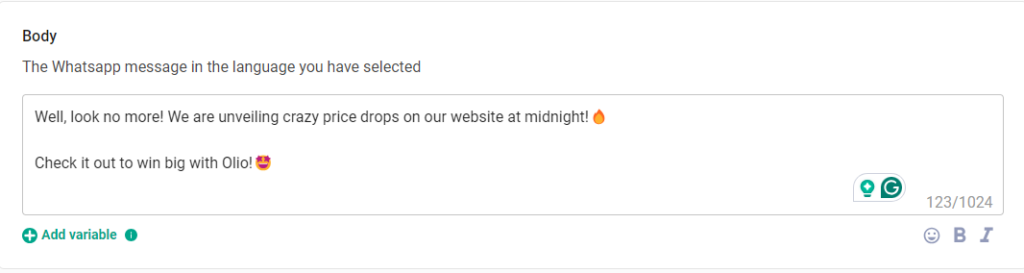
9. You can also add a Footer to your template, the most common purpose of a footer is to add an opt-out message to offer the receiver a way to stop receiving the messages on WhatsApp from you and protect you from being marked as spam.

10. Now, you will have to set up the CTA buttons, this is completely optional but we highly recommend adding one to drive conversions.
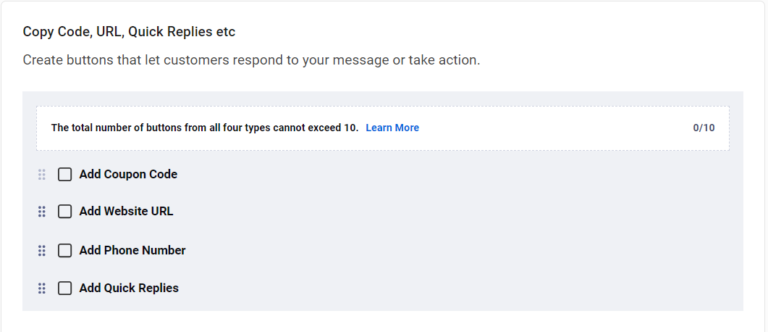
With Interakt, you can add up to 10 CTA buttons or Quick Replies:
a. 1 coupon code
b. 1 phone number
c. 2 Website URLs
d. Or 10 Quick Reply Buttons
e. Send Products
f. Carousel
You can create combos out of these buttons but it shouldn’t exceed 10.
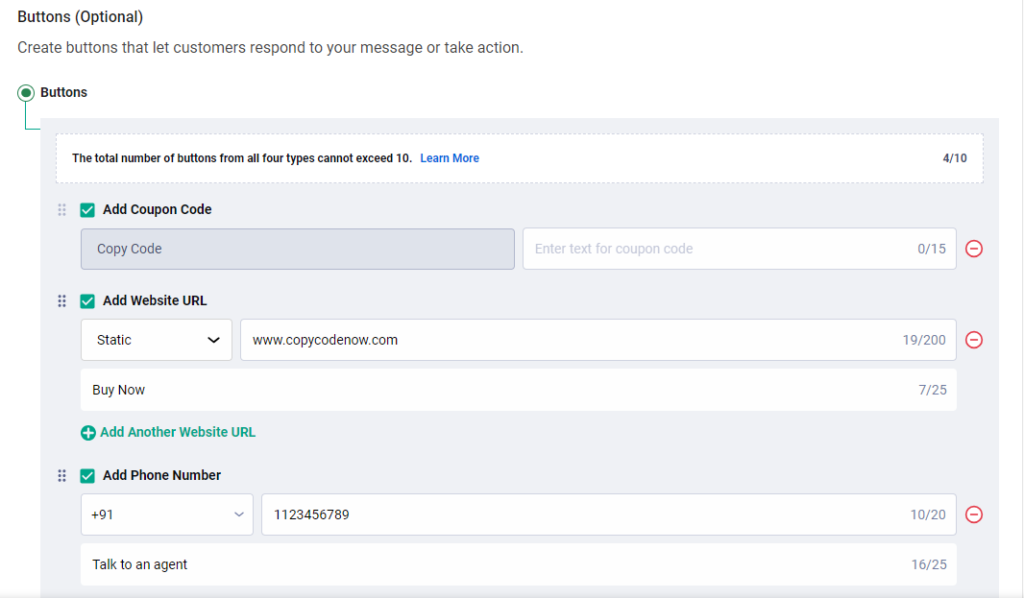
11. You can also choose to add Limited Time Offer (LTO) & Catalog to your templates instead of the buttons
a. Add your catalog to the template and enable customers to browse your offerings on WhatsApp.
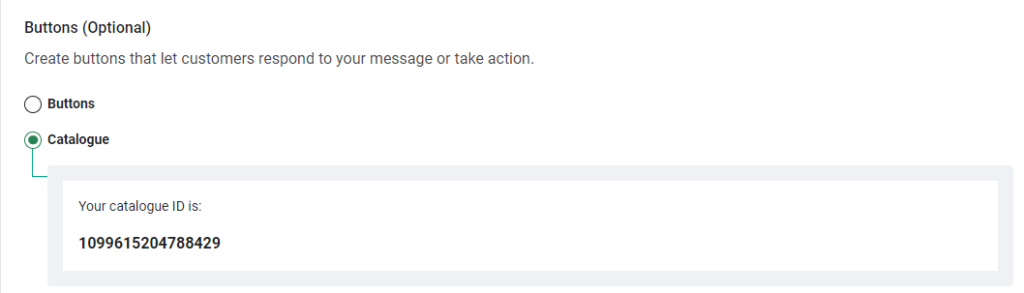
b. Or you can add a Limited Time Offer coupon with a countdown and expiration date. You can also add a ‘Copy Code’ button for a seamless customer experience.
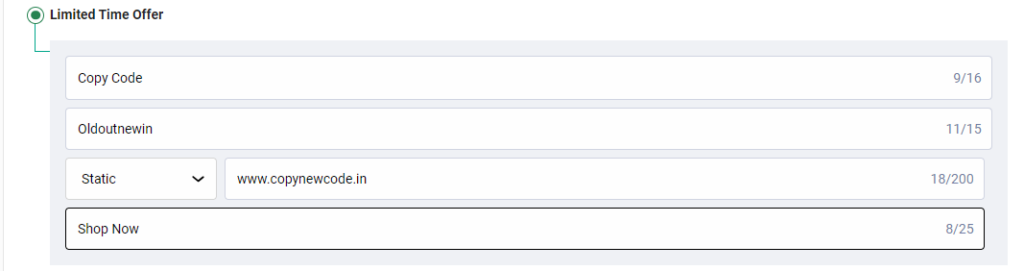
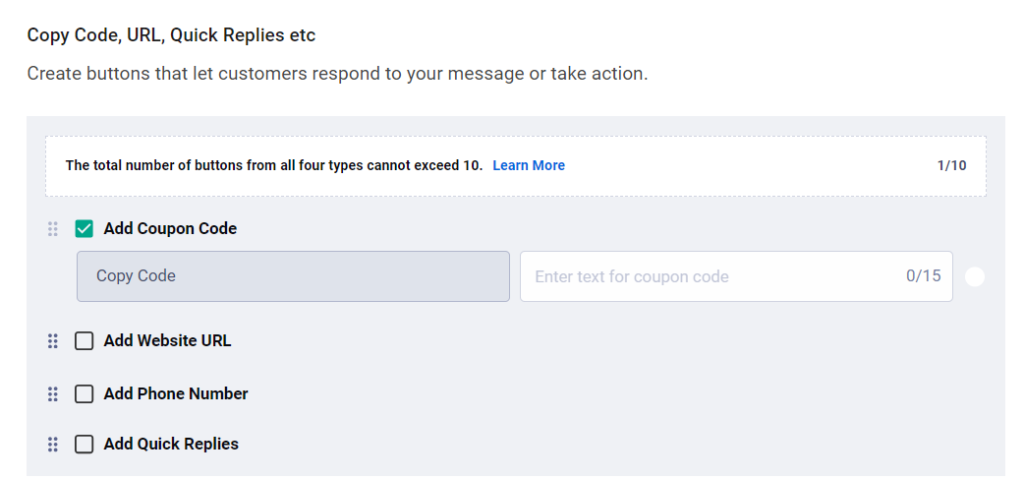
Note: You can use this prompt to create engaging copies for the End of Season Sale campaigns and boost sales!
You can paste this prompt on ChatGPT to create engaging copies for the End of Season Sale campaigns and boost sales!
My company name is {XYZ}, Website/store link is {store_link} and I sell <product_categories> online. I have an upcoming sale event {event_name} from {start_date} to {end_date}.
I want to send out a whatsapp communication to my end users informing them about this event and that they can avail upto {discount} % discount on selected items.
My communication will have two buttons: one for copying the coupon code and another one that will redirect users to my site where they can shop for the products and use the coupon code.
Generate an engaging but brief whatsapp message with a header, body with emojis and footer. header and footer cannot have emojis or links. header char limit = 60, body char limit = 1024, footer char limit = 60
12. You can also enable Button Click Tracking to analyze who clicked on your CTA buttons.

Note: Ensure to enable this once again while scheduling your campaign from the Notifications section.
13. After you’ve added the variable, you’ll also need to define it by clicking on Add Sample. In this example, we’ve selected Name as the variable, but it could be anything you choose.
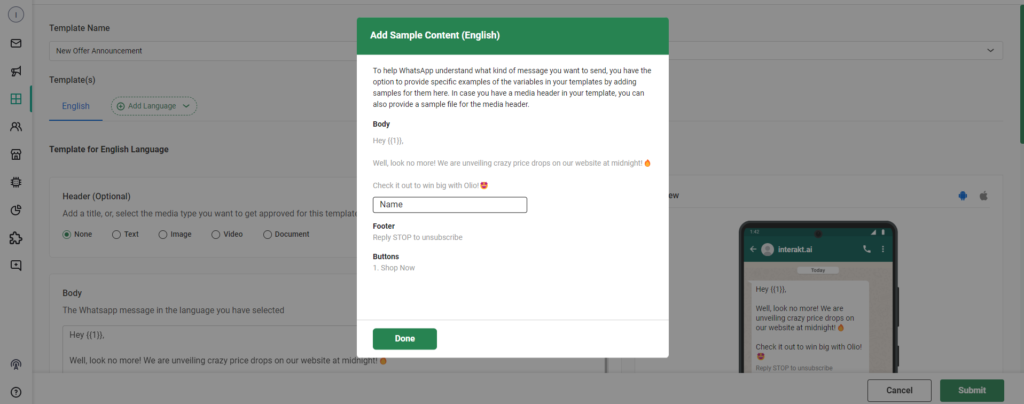
14. After you’ve made your template, you can preview it on the same screen to see how it will look for the recipient. You can view previews for both Android and iOS to ensure it look right on either platform.
a. Android Preview
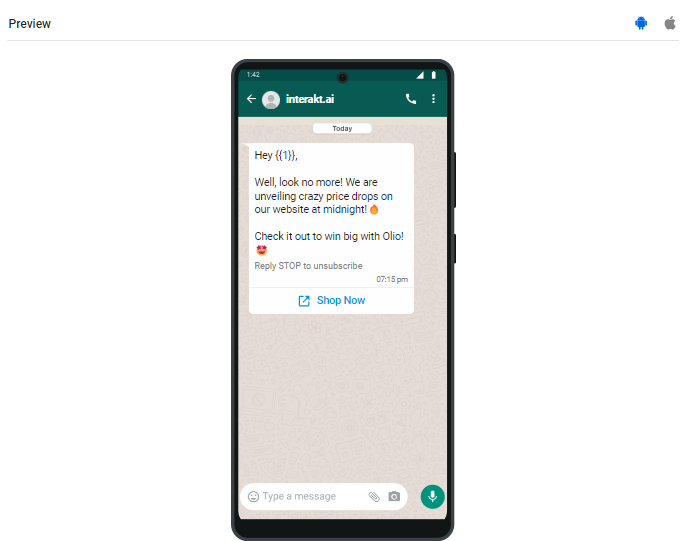
b. iOS Preview
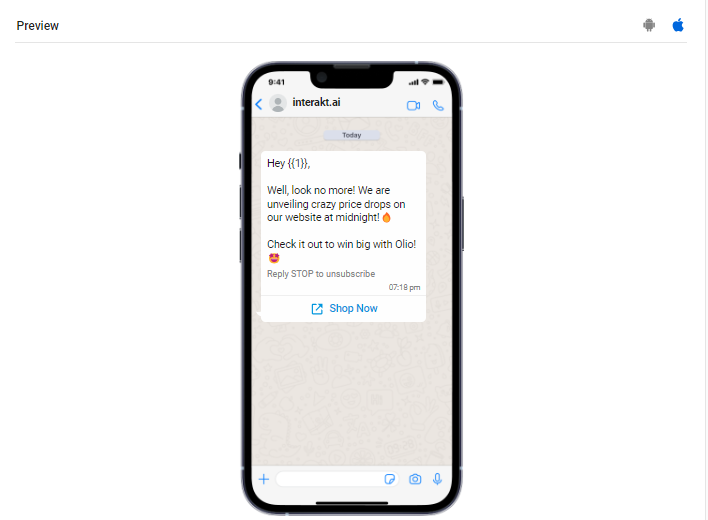
15.After creating the template click on the Submit button
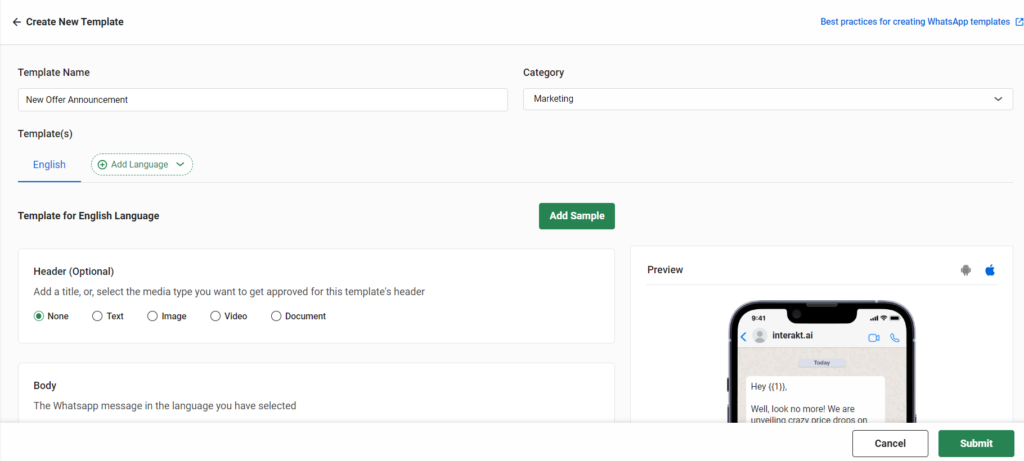
- Meta team will review the template and approve it within 24 hours.
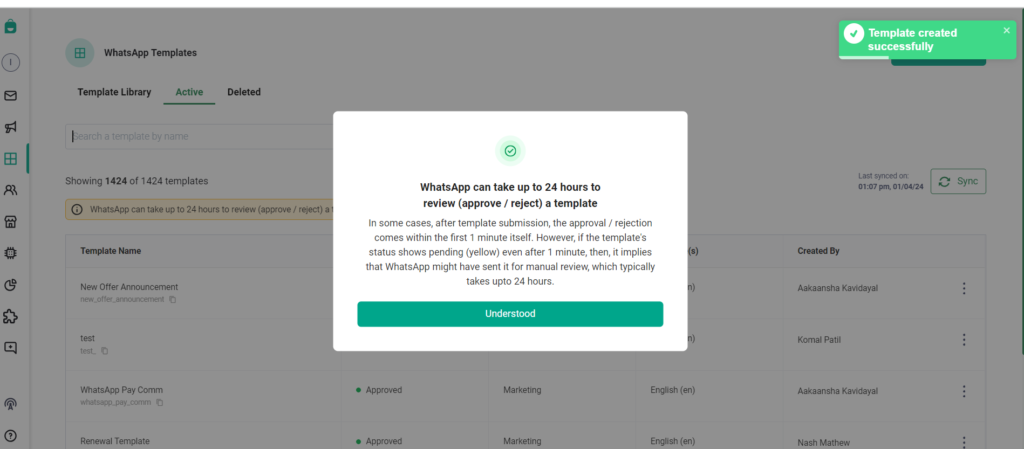
17. Once you have created the template you can copy the template or delete it.

18. Once approved you can also edit the campaign template and resubmit for approval. However, there are certain restrictions imposed – you can only edit the template once in 24 hours and a total of 10 times in a month.
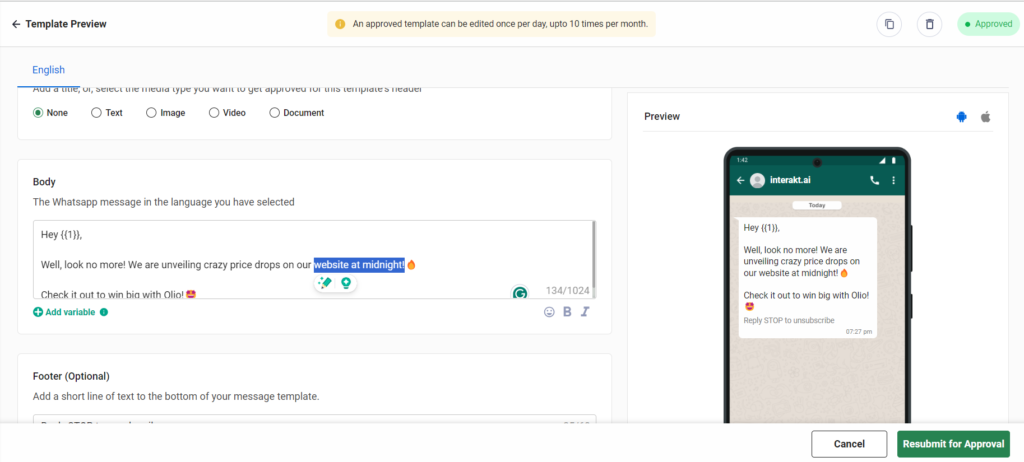
We hope this article has provided you with a clear understanding of how to create new WhatsApp Business templates on Interakt. You can access the complete knowledge base on our website!




