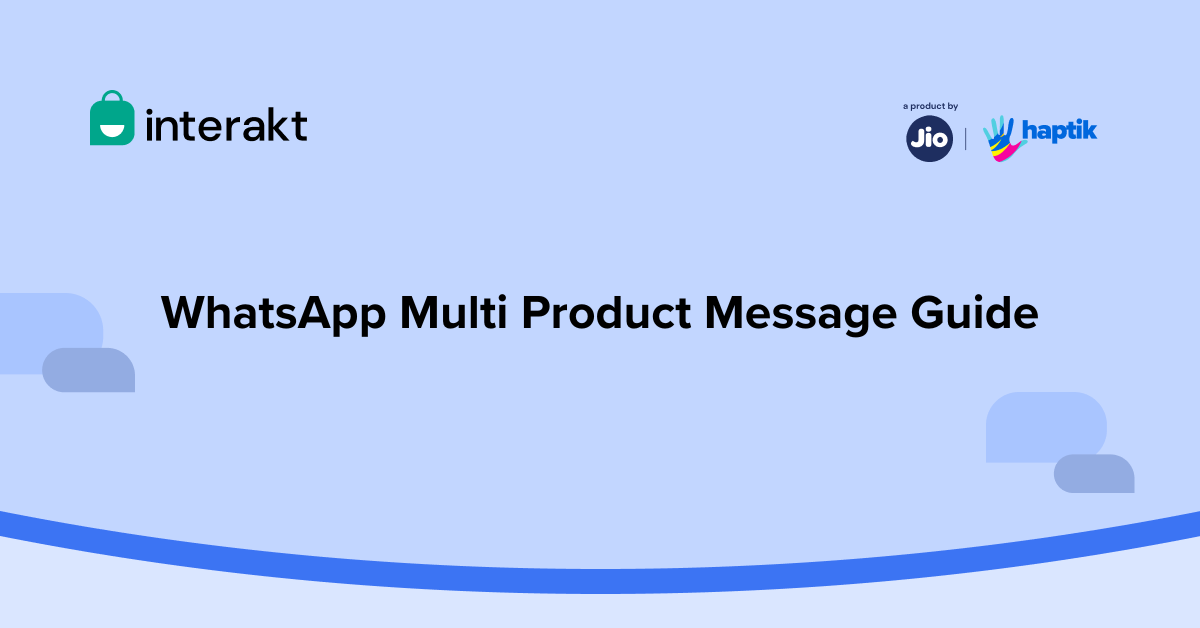Introduction
Multi-product messages are a powerful tool for showcasing up to 30 pre-selected products to your customers. These messages offer a streamlined shopping experience compared to catalog messages, which display the entire product catalog.
What are Multi-Product Messages?
Multi-product messages(MPM) allow businesses the flexibility to select up to 30 products, whereas, Catalog messages send the entire catalog to customers, which can be overwhelming. MPM messages help customers quickly find and purchase specific products, for instance, if you want to send a campaign for a summer sale with your bestsellers, or, if you want to re-engage your old customers with your latest launch.
Where can the customers view Multi-Product Messages?

– Customers will see a message template on WhatsApp with a button to view the items.
– Clicking the button opens a panel displaying the pre-selected products, sent by the business.
– Customers can add products to their cart from this panel and proceed to checkout.
How to create a multi-product message campaign on WhatsApp
1. Open the Template Section and navigate to the template section. Click on + Create New
2. Select Send Products under the Button Tab

Learn how to create a message template on WhatsApp
3. Define the Button:
– Select “Send Specific Products,” indicating a multi-product message.
Please Note: You can only select up to 30 products when sending an MPM.

4. Submit the template for approval.
5. Creating a Campaign with a Multi-Product Message
a. Open the Notification Section, name the campaign, and select the audience.
b. Select the pre- approved multi-product message template
c. Once you have selected the MPM template, click on Select Products

d. Now, you can either select the collections that you have already created on your Facebook Business Manager and if you haven’t created one, you can select All Products.


e. You can either select multiple collections or just one collection. Once selected, click on Apply and the click on Done. In this example, we have selected multiple product collections.
f. Now you’ll see all the products that are part of the collections selected, but remember, you can only choose up to 30 products.

g. Once you select the desired products from all the different categories, you will see them in the tab on the right-hand side. These products will be categorized into different collections, for instance, here we have selected products from the Accessories & Jewelry collections and the customer will also see them under the same categories.

h. Now, once you’ve selected all the products, click on Done and your Multi Product Message is created. If you want to edit the products in your collection you can do so by clicking on the Edit Product

Now set up the next step for the campaign, like Set next steps after customer replies to the message, Schedule message, etc.
Send Multi Product Messages from the Inbox
If you want to re-engage with a customer and send them an MPM, you can do so by sending a pre-approved MPM in the Shared Team Inbox.
1. Click on the template icon, and choose the MPM template

2. You will have to select the products you want to showcase. Once done, click on the See Preview & send button.

3. Finally, click on the Send Button and the customer will receive the MPM template on WhatsApp.

Conclusion
Multi-product messages are an effective way to highlight specific products and drive conversions. By following these steps, you can create targeted multi-product messages that enhance the shopping experience for your customers without overwhelming them.